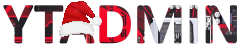В этой статье я расскажу как установить Cloudflare WARP на официально не поддерживаемые версии Windows, такие как 32-битные Windows 8 и 10, 32 и 64-битная Windows 7.
Убедитесь, что у вас версия Windows которая не поддерживается Cloudflare WARP, это можно сделать открыв свойства системы.

Свойства системы
Вам нужно скачать следующее программное обеспечение:
WireGuard — https://www.wireguard.com/install/
WGCF — https://github.com/ViRb3/wgcf/releases/tag/v2.2.15
Для 32-битной Windows нужно скачивать wgcf_2.2.15_windows_386.exe, а для 64-битной версии нужно скачивать wgcf_2.2.15_windows_amd64.exe.

Скачанное программное обеспечение.
Сначала устанавливаем WireGuard, запустив файл «wireguard-installer.exe».

Установленный WireGuard.
Сворачиваем окно WireGuard, теперь желательно переименовать скачанный файл WGCF для вашего удобства.
Теперь надо скопировать или запомнить путь к файлу WGCF и его название – у меня это «C:\Users\User\Downloads\wgcf.exe», открываем командную строку, самый быстрый способ это — нажать клавиши Windows и R одновременно и ввести «cmd».

Командная строка Windows.
Я рекомендую для удобства перейти в вашу папку введя команду «cd (ваш путь к папке с WGCF», у меня это «cd C:\Users\User\Downloads» .
Введите команду “(имя файла WGCF) register”, у меня это будет “wgcf register” и нажмите Enter.

Вопрос «Согласны ли вы с условиями использования?».
Нажмите Enter для ответа на вопрос «Согласны ли вы с условиями использования?».

Успешная регистрация.
Теперь нужно создать файл настроек для WireGuard, введя команду “(имя файла WGCF) generate”, у меня это будет “wgcf generate” и нажмите Enter.

Файл настроек успешно создан.
Файл настроек находится в папке с WGCF.

Файл настроек для WireGuard.
Возвращаемся к WireGuard, нажимаем кнопку «Добавить туннель», указываем путь к файлу “wgcf-profile.conf”.

Кнопка «Добавить туннель».
И так мы добавили туннель, теперь надо его исправить.
Нажимаем кнопку “Редактировать”, меняем “engage.cloudflareclient.com:2408” на “162.159.193.5:2408” и нажимаем кнопку “Сохранить”.

Кнопка “Редактировать”.

Правильный туннель.
Осталось совсем немного, нажимаем кнопку «Подключить», и можем проверять работу.

Кнопка «Подключить».

Успешное подключение.
Теперь можно проверить работу Cloudflare WARP, зайдя на сайт по проверке IP — например 2ip.ru, если у вас вместо вашего провайдера указано Cloudflare, то вы всё сделали правильно!

Успех!